HOW TO WHITELIST US
Make sure we get in your inbox! Scroll down the page to find your email program for instructions to add us to your address book, safe sender list or whitelist.
AOL
- Log into your account and click the “Settings” link.
- On the “Settings” page, select “Spam Settings.”
- Choose “Allow mail only from addresses I specify” on the drop-down menu.
- Enter the sender’s email address.
- Click the “Add” button to add them to your sender list.
- Click “Save” to save your changes.
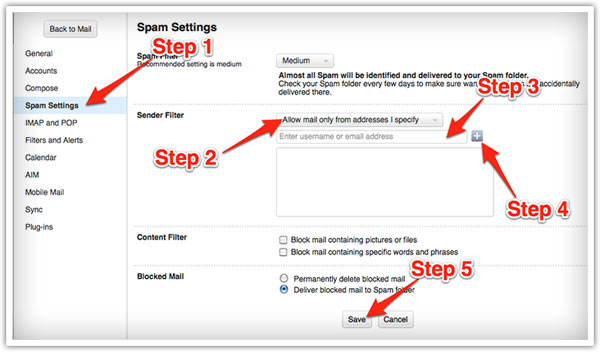
Gmail
- Open the email in your inbox.
- Hover over the sender’s name.
- Click “More” in the pop-up box.
- Select “Add to contacts” to save the sender to your Contacts list.
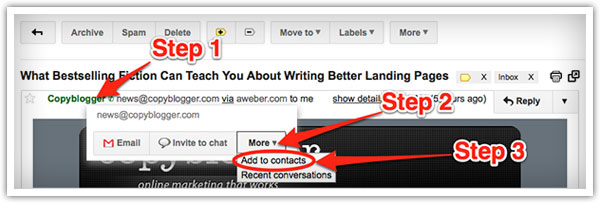
You can also whitelist in Gmail before opening the email:
- Hover over the sender’s name next to the subject line in the inbox.
- Click “More” in the pop-up box.
- Select “Add to senders” to save to your Contacts list.

- In your inbox, locate an email from john@ContentFirst.Marketing (ex. your Welcome mail for the product you just purchased).
- Drag this email to the “primary” tab of your inbox.
- You’ll see that our emails will go to your primary folder in the future!
Yahoo
- Log in to your account and click the “Options” link.
- Select “Mail Options from the drop-down menu.

- In the “Options” tab, select “Filters from the left menu.
- Click the “Add Filter” button in the top bar.
- Type a name for your filter in the “Filter name” field.

- Select “contains” in the “sender” drop-down menu.
- Type the sender’s email address in the “sender” text field.
- In the “Move to Folder” drop-down menu, select “Inbox.”
- Click the “Save Changes” button in the top bar to save the filter.
Mac Mail
- Select “Mail” and “Preferences” from the top menu.

- In the “Preferences” window, click the “Rules” icon.
- Click the “Add Rule” button.

- In the “Rules” window, type a name for your rule in the “Description” field.
- Use the following settings: “If any of the following conditions are met: From Contains.”
- Type the sender’s email address in the text field beside “Contains.”
- Select “Move Message” and “Inbox” from the drop-down menus.
- Click “OK” to save the rule.

Outlook 2003 (and higher)
- Right-click on the message in your inbox.
- Select “Junk E-mail” from the menu.
- Click “Add Sender to Safe Senders List.”

Thunderbird
- Open the email message.
- Click the blue star next to the sender’s name and address to add them to your address book.

Windows Live Mail
- Click the Windows Live Mail icon in the top left corner of the window.
- Select “Options” in the menu.
- Click on “Safety Options” in the next menu.

- In the “Safety Options” window, click the “Safe Senders” tab.
- Click the “Add” button.
- Enter the sender’s email address in the new window that pops up.
- Click “OK” to add sender.
- Click “OK” in the “Safety Options” window to save your changes.

Android
- Open the email in your Gmail app. Tap the contact icon to the left of the sender’s name and email address.

- Tap “Ok” on the “Add contact” pop-up box.
- Tap on “Create new contact” at the top of your Contacts list.

- Enter the sender’s name in the “First name” field.
- Enter the sender’s email address in the “Email” field.







